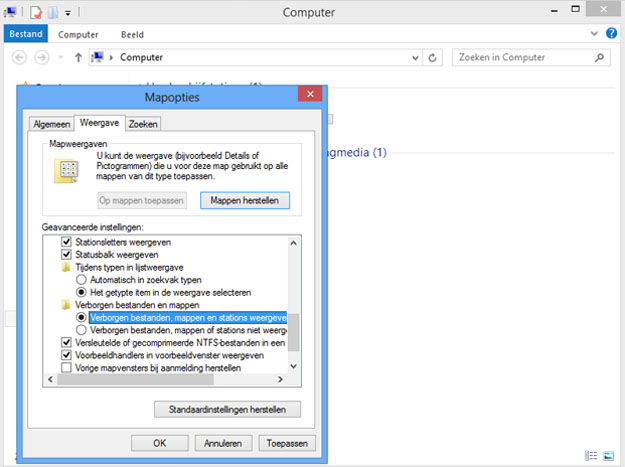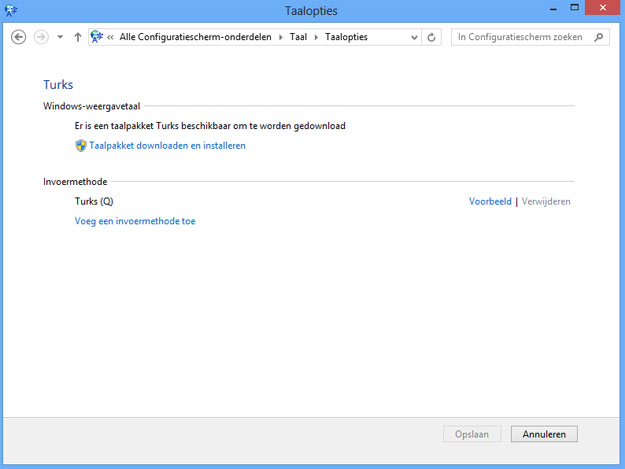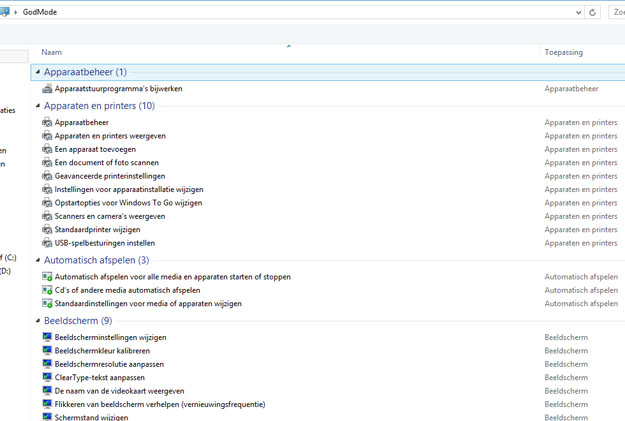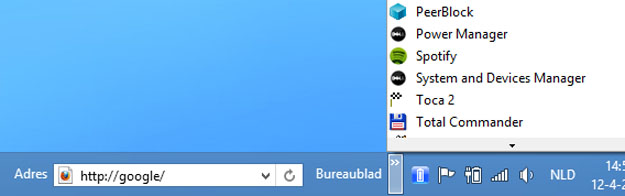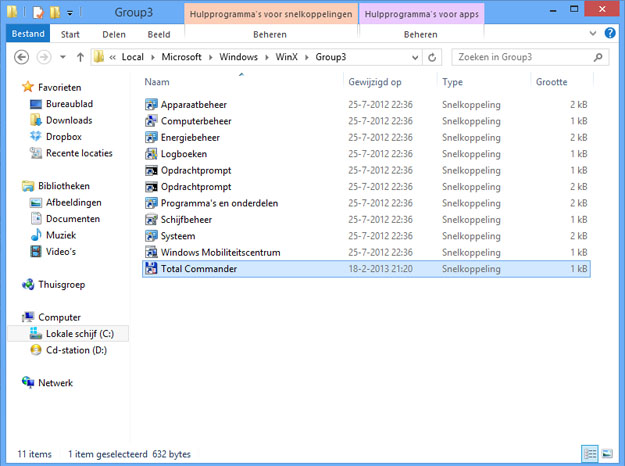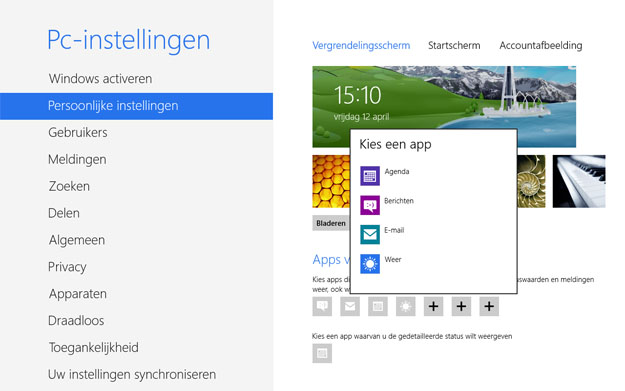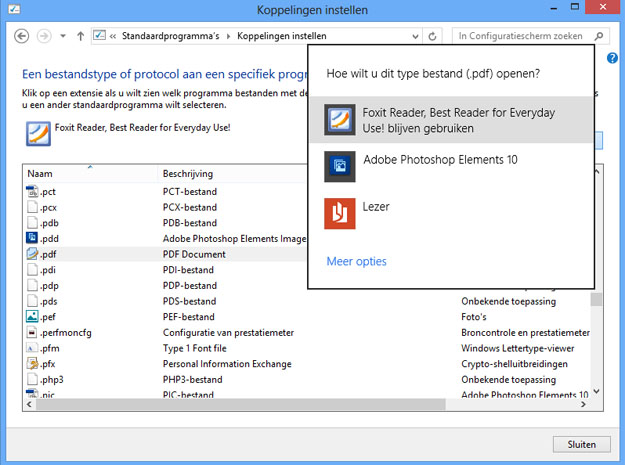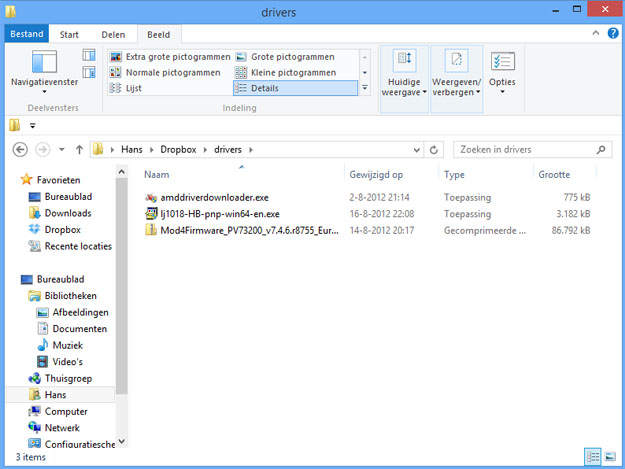Handige tips voor Windows 8
 Windows 8 blijft een vreemde eend in de bijt, maar met deze tips en trucs zet je het besturingssysteem geheel naar je hand.
Windows 8 blijft een vreemde eend in de bijt, maar met deze tips en trucs zet je het besturingssysteem geheel naar je hand.
Of je Windows 8 nu zelf geïnstalleerd hebt of een nieuwe pc of tablet hebt gekocht waarop het al geïnstalleerd stond, voor iedereen betekent het een overstap naar een nieuw onbekend besturingssysteem dat op het eerste gezicht veel ingewikkelder lijkt dan eerdere versies van Windows. Wat kun je het beste doen – opgeven en je neerleggen bij de eigenaardigheden en zaken die je niet begrijpt?
Beter van niet. Er zijn veel manieren waarop tweaks en aanpassingen Windows 8 laten werken op een manier die je eerder voor onmogelijk had gehouden. Daarnaast zijn er diverse slimmigheden die het werken met het besturingssysteem net even prettiger maken. In dit artikel delen we de beste tips en trucs die wij op het net hebben gevonden.
1. Herstellen van het Startmenu
Naast de toevoeging van de nieuwe moderne tegelinterface is voor veel gebruikers het ontbreken van het vertrouwde Startmenu even schrikken. Microsoft wil het liefst dat je voortaan programma’s opstart vanuit de nieuwe interface en als je dat niet wilt doen, voor elke app een snelkoppeling aanmaakt op het traditionele bureaublad.
Maar dit hoef je niet zo te doen. Een flink aantal ontwikkelaars is inmiddels aan de slag gegaan om het Startmenu en de bijbehorende knop in volle glorie te herstellen.
Er zijn hiervoor vele mogelijkheden maar als we toch één menu moeten noemen als favoriet, is dit Classic Shell, een gratis open-source Startmenu van ontwikkelaar Ivo Beltchev. Het programma laat je kiezen tussen verschillende typen Startmenu’s, laat je computer rechtstreeks in de desktopmodus starten en kan voorkomen dat de voor sommige mensen irritante actieve hoeken van Windows 8 uitgeschakeld worden.
(Via de snelkoppeling Windowsknop + C kun je de Charms-balk alsnog desgewenst oproepen.)
Mocht je om een of andere reden geen heil zien in het installeren van een tool, dan kun je ook zelf je eigen Startmenu bouwen. Je krijgt weliswaar niet het origineel uit Windows XP of 7 terug, maar wel een knop waarmee je kunt zoeken, recent geopende applicaties kunt starten en snelle toegang verkrijgt tot zaken als het uitzetten van de computer en het Configuratiescherm.
Om het Startmenu te activeren zul je er eerst voor moeten zorgen dat je verborgen bestanden in de weergave voor bestanden te zien krijgt. Dit kun je doen door een willekeurig bestandsvenster te openen (bijvoorbeeld die van Computer) en dan te klikken op Beeld, Opties, Map- en zoekopties wijzigen. In dit menu klik je op het tabblad Weergave, en kies je de optie ‘Verborgen bestanden, mappen en stations weergeven’. Sluit af met Toepassen en OK.
Hierna klik je met de rechtermuisknop op de taakbalk en kies je voor Werkbalken, Nieuwe Werkbalk.
Ga vervolgens naar de map C:\Gebruikers\gebruikersnaam\AppData\Roaming\Microsoft\Windows\Menu Start en vervang de gebruikersnaam door de naam die je voor je Windows-account gebruikt.
Wat je nu zult zien verschijnen is een knop rechts op je taakbalk met de naam ‘Menu Start’. Hierop klikken geeft je toegang tot verschillende programma’s en functies.
2. Installeren van andere weergavetalen
Windows 8 maakt het mogelijk eenvoudige andere weergavetalen te installeren zodat je niet vastzit aan het Nederlands of de taal waarin je software gekocht hebt. Als je de weergavetaal verandert naar een andere taal – er zijn zat scenario’s te bedenken waarin het Engels, Duits, Frans, Spaans, Turks of Chinees handiger kunnen zijn – ga je naar het Configuratiescherm en klik je op Taal. Met de knop ‘Een taal toevoegen’ kun je uit vele tientallen talen kiezen om te installeren.
Na het installeren van de taal klik je rechts ervan op ‘Opties’ en kies je voor ‘Taalpakket downloaden en installeren’. Na een installatie van ongeveer een kwartier kun je de weergave taal activeren door voor de optie ‘Instellen als primaire taal’ te kiezen. Na een keer uit- en inloggen zul je merken dat Windows opeens een heel andere taal spreekt, wat wel zo prettig kan zijn.
3. Activeren van ‘God Mode’
Windows 8 staat bol van de opties die je kunt aanpassen, alleen standaard worden die mogelijkheden nergens getoond of ze staan zo diep verborgen in submenu’s dat je ze niet tegenkomt.
Om alle handige en verborgen snelkoppelingen onder één knop te krijgen, kun je de ‘God Mode’ activeren. De knop zal een wereld voor je doen opengaan.
Om te knop aan te maken klik je met de rechtermuisknop op de Desktop en kies je Nieuw, Map. Hierna verschijnt op de desktop een map met de naam Nieuwe Map. Hernoem de map vervolgens naar de volgende waarde om het icoontje en de naam te doen veranderen.
GodMode.{ED7BA470-8E54-465E-825C-99712043E01C}
In de God Mode worden alle verborgen opties van Windows 8 weergegeven. Door “Godmode” in bovenstaande reeks tekens te vervangen in een andere naam, kun je ook zelf een naam aan de snelkoppeling geven.
4. Andere snelle werkbalken toevoegen
Naast het genoemde zelfgemaakte Startmenu kun je ook nog andere handige werkbalken aan de taalkbalk onderin de desktopmodus toevoegen. Dit zijn de verschillende opties die je krijgt als je met rechts op de taalkbalk klikt en kiest voor ‘Nieuwe Werkbalk’:
Adres: voegt een box toe aan je taalkbalk waarin je URL’s kunt typen die in je standaard browser geopend worden.
Koppelingen: maakt een snelkoppeling aan naar de favorieten van Internet Explorer.
Schermtoetsenbord: Laat een toetsenbord icoontje onderaan op de taalbalk zien waarmee je snel een virtueel toetsenbord oproept die je met de muis of met je vingers kunt bedienen.
Bureaublad: geeft een lijst met alle items van het bureaublad.
De werkbalken kun je uitschakelen op dezelfde manier als je ze aanmaakt, maar in plaats daarvan vink je ze uit.
5. Gebruik en aanpassen van het Power User menu
Microsoft nam de weerloze gebruiker in Windows 8 de Startknop af, maar gaf daarvoor in de plaats wel het prettige Power User menu terug. Dit menu kun je snel oproepen door op Windowsknop + X te drukken. In dit tekstgebaseerde menu vind je snelkoppelingen naar 16 functies terug.
Mocht het zo zijn dat je deze lijst zou willen aanpassen, dan navigeer je naar:
C:\Gebruikers\gebruikersnaam\AppData\Local\Microsoft\Windows\WinX
Vul waar ‘gebruikersnaam’ staat je eigen accountnaam in en zorg ervoor dat Windows 8 verborgen bestanden weergeeft (zie tip 1). Deze drie groepen snelkoppelingen die je in deze map ziet, vormen samen het Power User menu. Wil je hier zelf je eigen applicaties toevoegen, dan kun je ze hier als snelkoppeling bij zetten.
6. Het vergrendelingsscherm aanpassen
Als je de computer een tijdje niet gebruikt dan zal deze het scherm op zwart zetten en/of overschakelen op het vergrendelingsscherm. Naast een grote foto toont dit scherm de tijd, datum en statusnotificaties van je favoriete apps. Misschien ben je niet tevreden met de standaardweergave en wil je bijvoorbeeld ook tweets vanuit de Twitter app op dit scherm tonen.
Om het scherm aan te passen ga je met je muis naar rechtsonder zodat je de Charms-balk oproept (dit kan ook met Windowstoets + C). Kies hier voor Instellingen en vervolgens onderaan voor ‘Pc instellingen’. In het volgende scherm klik je vervolgens op Persoonlijke Instellingen om de foto aan te passen en apps toe te voegen of te verwijderen.
7. Standaardprogramma’s wijzigen
Persoonlijk vind ik het vrij vervelend dat, ondanks de installatie van een aparte PDF-lezer of een afspeelprogramma als VLC, Windows 8 geneigd blijft de standaard fullscreen app te gebruiken om een PDF te lezen of een videofilmpje af te spelen. Gelukkig kun je dit aanpassen.
Ga hiervoor naar het Configuratiescherm en kies voor het onderdeel Standaardprogramma’s. Omdat het niet altijd blijkt te werken om via de snelkoppeling ‘Uw standaardprogramma instellen’ van de zogenaamde Metro-apps af te komen (zowel omdat de wijzigingen niet worden toegepast alsmede dat bepaalde programma’s hier niet worden weergegeven), raad ik je aan het via ‘Een bestandstype of protocol aan een programma koppelen’ te regelen. Klik deze optie aan en ga bijvoorbeeld naar .pdf om via de optie ‘Ander programma…’ een alternatieve app te specificeren.
8. Snelle toetscombinaties gebruiken
Al sinds jaar en dag kun je in Windows bepaalde taken en functies sneller doen door gebruik te maken van snelkoppelingen. Zo opent Windowstoets + E een Verkenner en kun je met Alt + F4 het actieve venster direct sluiten.
Met Windows 8 zijn er door de komst van de nieuwe gebruiksinterface ook nieuwe sneltoetsen bijgekomen. Hieronder vind je ze in een handig overzicht.
9. De Verkenner naar je hand zetten
De Verkenner is in Windows 8 feitelijk verdwenen, maar uiteraard kun je in het besturingssysteem nog steeds naar hartenlust bestandsbeheer toepassen. Met de volgende trucs haal je het maximale uit de nieuwe ‘Verkenner’. Weergave ribbon: Met de sneltoetscombinatie CTRL + F1 laat je de opties die het Ribbon-lint verbergt alvast zien zodat je er niet op hoeft te klikken.
Extra informatievenster: Als je naar Beeld gaat en daar links kiest voor het kleine icoontje met een klein blauw venstertje aan de rechterkant, dan kun je daarmee een extra kolom oproepen waarmee je informatie van bestanden snel kunt laten zien, bijvoorbeeld de grootte en het moment van aanmaken. Lijstweergave: Bij het werken van grotere hoeveelheden bestanden is het handiger omdat via een lijst- in plaats van tegelweergave te doen. Deze weergave kun je oproepen via Beeld en daar in het midden voor ‘Details’ te kiezen. ‘Lijst’ kan ook, maar in deze weergave ontbreken de details.
Kolommen toevoegen: Bovengenoemde lijstweergave kun je verder uitbreiden met aanvullende kolommen (bijvoorbeeld met de naam van de auteur of toegevoegde labels) door op ‘Huidige weergave’ te klikken en hier te kiezen voor ‘Kolommen toevoegen’.
Succes, Ed van de Kooy